Integrar uma planilha do Excel com mais de 2000 linhas ao Power Apps Canvas pode parecer desafiador à primeira vista. Muitos tentam, poucos conseguem de maneira tranquila. Baseando-se no vídeo acima, este post reúne experiências, testes, alguns acertos e diversas descobertas sobre essa integração. Vou compartilhar tudo, explicando o que fazer, o que evitar e como pensar nisso de um modo que qualquer pessoa consiga repetir o processo. Ah, e claro, sempre reforçando o valor que temos na Power, nosso projeto voltado ao ensino da Power Platform e ferramentas Microsoft.
Por que muitos encontram limites ao usar Excel no Power Apps canvas
Você já deve ter se perguntado por que o Power Apps apresenta aquele famoso aviso de limitação para fontes de dados do tipo Excel. O problema é simples: o conector do Excel foi construído originalmente para pequenos conjuntos de dados. Quando ultrapassamos 2000 registros, enfrentamos restrições pelo limite de delegação do conector.
Delegação é a palavra-chave para quem quer trabalhar com muitos dados no Power Apps.
Isso significa que, ainda que sua planilha tenha milhares de linhas, apenas parte será realmente consultada ou processada pelo app em tempo real. O aplicativo mostra no máximo 2000 (há técnicas para forçar até 4000, mas com riscos e limitações). Então, chegamos à pergunta principal:
Como integrar 2000 linhas do Excel ao Power Apps canvas sem dor de cabeça?
Primeiro, aceite que o Excel é ótimo, mas não é a melhor alternativa para bases grandes no Power Apps. Ainda assim, se você precisa mesmo usar o Excel – talvez porque o cliente exige, ou só porque não dá para fugir – existem caminhos. Vou te mostrar as opções, colocando sempre a experiência da Power como referência do que realmente funciona.
1. Prepare seu arquivo Excel
Parece óbvio, mas nem sempre é. Certifique-se de que:
- Sua tabela está formatada como tabela (Ctrl+T no Excel)
- O nome da tabela não tem espaços ou caracteres estranhos
- Todos os campos estão no formato certo (datas como data, números como número…)
- Evite campos mesclados e células vazias no cabeçalho
Esses “detalhes” já evitaram muita dor de cabeça nossa aqui na Power. O app só reconhece dados bem organizados.
2. Salve seu Excel na nuvem
O Power Apps precisa que o Excel esteja no OneDrive for Business ou no SharePoint. Parece simples, mas já vi clientes tropeçarem nisso. O arquivo não pode ficar em uma pasta local compartilhada. Isso é pré-requisito.
 3. Adicione o Excel como fonte de dados no Power Apps canvas
3. Adicione o Excel como fonte de dados no Power Apps canvas
Ao criar o app, clique em “Adicionar fonte de dados”, escolha o OneDrive for Business (ou SharePoint) e selecione a tabela do arquivo Excel.
Até aqui tudo parece “burocrático”, mas é fácil. O desafio vem agora: como exibir e manipular todas essas linhas?
Lidando com o limite de delegação: práticas que funcionam
O Power Apps não “puxa” mais de 2000 registros de uma vez se usar o Excel como fonte. Isso não tem “jeitinho”, é uma limitação do conector. Então o segredo é: se possível, evite operações grandes (filtros, buscas, contagens) diretamente sobre a fonte Excel.
- Use coleções intermediárias: ao abrir o app, salve os dados do Excel em uma coleção local
- Trabalhe com filtros, buscas e modificações nesta coleção – não diretamente no Excel
Por exemplo, no OnStart do app:
ClearCollect( ColecaoDados, 'TabelaDoExcel')
Assim, você traz os registros que o conector permite naquele momento para dentro do app. Se precisar de mais que 2000, já começa a complicar.
Pontos de atenção
- O app só trará a quantidade máxima permitida de linhas (2000 por padrão, 4000 com configuração avançada em “Configurações > Avançado > Limite de itens retornados”)
- Adicionar, editar e excluir linhas no Excel através do app gera atrasos se o arquivo for grande
- Usuários diferentes editando o arquivo ao mesmo tempo podem gerar conflito de dados
Colete sempre a quantidade de registros que o app realmente vai precisar exibir.
Alternativas para quem precisa de mais registros
Se 2000 linhas não forem o suficiente, pense em migrar sua base do Excel para uma fonte como SharePoint List, Dataverse ou SQL – essas suportam delegação real, com filtros, buscas e exibição de milhares de registros.
- SharePoint List: Fácil migração, integração nativa com Power Apps e Power Automate
- Dataverse: Opção profissional, ideal para dados mais estruturados
- SQL: Para soluções ainda mais robustas e complexas
Quem utiliza treinamentos da Power sabe bem como cada alternativa carrega vantagens e limites. Vale pesar, pois migrar para uma dessas opções pode ser simples ou dar trabalho, dependendo do seu contexto.
 Dicas práticas para turbinar seu app, mesmo com Excel
Dicas práticas para turbinar seu app, mesmo com Excel
- Mantenha sua tabela de Excel enxuta: remova linhas, campos e fórmulas desnecessárias
- Evite múltiplos arquivos e múltiplas fontes ao mesmo tempo
- Atualize sua coleção só quando realmente houver alterações no Excel
- Se o usuário final mudar, colete apenas os registros do interesse dele e não a base toda
Outra dica da Power: se sua organização permite, pense se o Excel precisa ser a fonte principal, ou pode servir apenas como etapa temporária para posterior migração. Muitos erros e lentidões são evitados com essa reflexão.
Vantagens e contras do uso do Excel integrado
Integrar Excel ao Power Apps canvas é democrático e rápido. O usuário “normal” do Office 365 já entende o Excel, então se sente confortável. Só que, em ambientes mais exigentes, ele vai perceber limitações.
Conforto, sim. Desempenho, nem sempre.
- Facilidade de criar protótipos? Total.
- Performance e escalabilidade? Baixas.
Nossa experiência na Power mostra que para quadros de horários, listas de presença, controle temporário de processos, o Excel resolve bem. Se for catálogo de produtos, banco de clientes ou dados de vendas massivos, outros conectores costumam ser inevitáveis.
O que fazer quando os limites do Excel começam a atrapalhar?
Procure sempre planejar seu app pensando no crescimento dos dados. Converse com o cliente, explique as limitações do Excel e apresente as alternativas.
Adote estratégias de transição: comece no Excel, mas já projete o app para depois migrar para outra base. Com Power Apps canvas, é fácil adaptar telas e componentes depois.
A experiência vivida junto a nossos alunos e clientes na Power confirma: o conhecimento nessas transições agrega muita confiança para qualquer profissional em Power Platform.
Resumo prático para quem está começando
- Organize e salve seu Excel corretamente (OneDrive ou SharePoint)
- Insira o Excel via fonte de dados no Power Apps e salve os registros em coleção
- Lembre-se dos limites de quantidade retornada (configure para 4000 apenas em casos muito justificados)
- Evite manipulações diretas massivas – sempre use coleção local
- Pense na evolução: para grandes volumes, migre para SharePoint, Dataverse ou SQL
Conclusão: o próximo passo é seu
Fazer a integração entre Excel com até 2000 linhas e o Power Apps canvas não é impossível. Tem limites, tem ajustes, tem truques — mas também tem alternativas para seu projeto crescer. O mais relevante é estruturar pensando no futuro, aprendendo com o que outros já testaram.
No Power, temos treinamentos e consultorias justamente para te ajudar a ir além dessas integrações, seja começando no Excel ou migrando para soluções mais robustas. Aproveite o vídeo lá no início, faça seus testes e, ao encontrar dúvidas ou precisar evoluir, entre em contato conosco. A porta está aberta — para aprender, transformar e, quem sabe, fazer parte dos nossos próximos cases de sucesso.

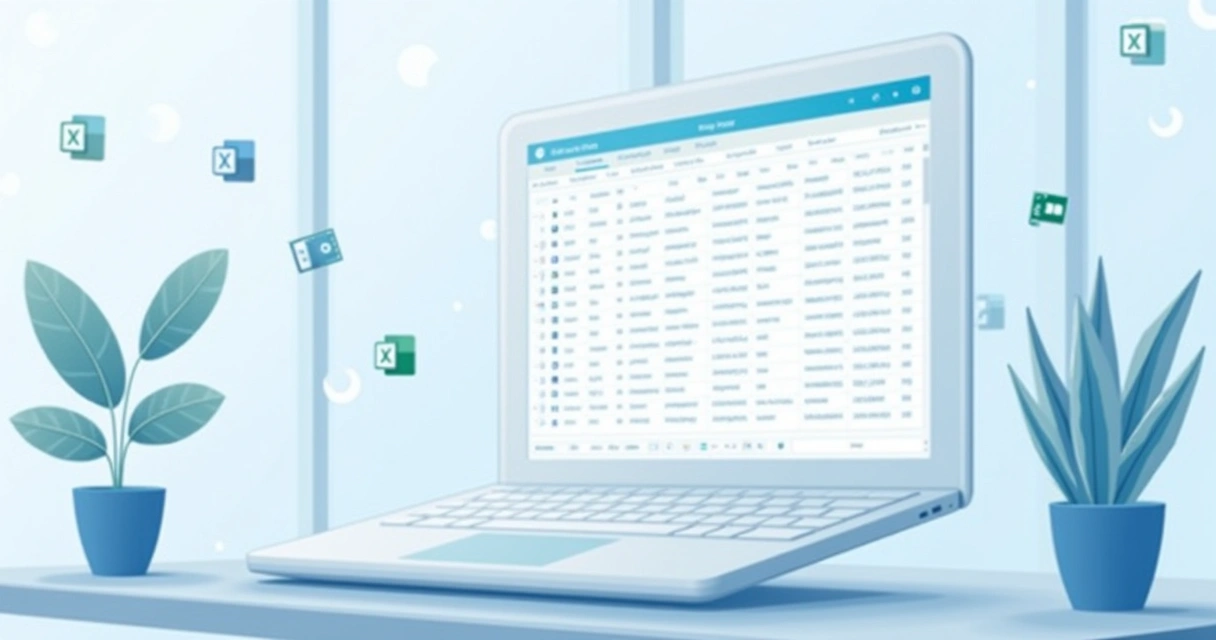
 3. Adicione o Excel como fonte de dados no Power Apps canvas
3. Adicione o Excel como fonte de dados no Power Apps canvas Dicas práticas para turbinar seu app, mesmo com Excel
Dicas práticas para turbinar seu app, mesmo com Excel