Este artigo nasceu a partir do vídeo acima, organizado dentro do projeto Power, que busca ensinar Microsoft 365 e Power Platform de forma prática e direta, abrindo caminhos para mais pessoas aprenderem e aproveitarem ferramentas como Power Apps, Power Automate Cloud, e Power Automate Desktop.
Como filtrar dados do Excel no SharePoint e enviar por e-mail: um passo de cada vez
Imagine esse cenário: você tem uma planilha com dados de vendas, serviços ou algum outro registro importante. Esta planilha está salva no SharePoint, já formatada em tabela, com colunas de estado, valor, data… Daí alguém pede: “Pode me enviar só os registros de São Paulo e Minas Gerais por e-mail, por favor?”
Nem sempre é fácil separar e mandar exatamente o que pediram, né? Por isso, hoje vou contar como você pode construir um fluxo no Power Automate que faz esse filtro pra você — e ainda envia o resultado por e-mail, bonitinho, em formato CSV.
Automação existe para resolver o simples que pode virar complicado.
O ambiente: preparando a tabela no SharePoint
Antes de mais nada, vamos falar do ambiente. O arquivo Excel, hospedado no SharePoint, deve estar mapeado como uma tabela. Não adianta só jogar os dados nas células. O Power Automate consegue ler direitinho as informações se tudo está organizado formalmente em uma tabela com nome definido.
- Certifique-se de abrir o arquivo no Excel Online ou Desktop.
- Selecione todos os dados (incluindo os cabeçalhos).
- Clique em Inserir > Tabela e dê um nome fácil, tipo tb_dados.
Nesta tabela, recomendo colunas para:
- Estado (ex.: São Paulo, Minas Gerais, etc.)
- Valor
- Data
- Qualquer outro campo que você costuma registrar
 Esse passo de mapear como tabela não é só preciosismo. Sem ele, as ações do Power Automate que acessam o Excel podem simplesmente não encontrar os dados.
Esse passo de mapear como tabela não é só preciosismo. Sem ele, as ações do Power Automate que acessam o Excel podem simplesmente não encontrar os dados.
Criando um fluxo no Power Automate
Com a tabela pronta e salva na nuvem, é hora de montar o fluxo. O vídeo do projeto Power mostra passo a passo — mas vou detalhar aqui também porque, convenhamos, tutorial escrito às vezes salva o dia.
1. Trigger manual, com escolha de estado
Primeiro passo: inicie o fluxo com um gatilho manual.
- Adicione o gatilho “Quando um fluxo for iniciado manualmente”
- Inclua um campo de escolha, tipo dropdown, com os estados que você quer filtrar (SP, MG…)
Dessa forma, quem rodar o fluxo escolhe por qual estado quer filtrar — flexibilidade total.
2. Buscando os dados da tabela no SharePoint
Depois do gatilho, adicione a ação “Get rows” do Excel Online (Business) ou Excel Online. Aqui, preencha com:
- Endereço do site SharePoint onde está o arquivo
- Caminho do arquivo .xlsx
- Nome da tabela (tb_dados)
Essa parte parece burocrática, mas vale conferir cada campo. Um caminho errado do arquivo e… nada funciona. O Power Automate precisa saber COM PRECISÃO onde encontrar o Excel e em que tabela buscar.
O caminho do arquivo faz toda diferença.
3. Aplicando filtro OData diretamente na consulta
Agora, o segredo: na própria ação “Get rows”, tem um campo chamado Filter Query. É aqui que você coloca o filtro OData, que limita os dados retornados.
Exemplo simples: para pegar só registros do estado selecionado no gatilho, insira isto:
Estado eq '@{triggerBody()['Estado']}'
Assim, só os dados do estado escolhido entram no resultado. Não esqueça do nome exato do campo na tabela. Já vi fluxo dar erro só por causa de um acento ou espaço errado.
- O campo Filter Query aceita OData, uma linguagem de consulta leve e direta.
- Dá até pra filtrar, por exemplo, por data: Data ge ‘2024-01-01’
O padrão do “Get rows” traz 256 linhas, mas muitas tabelas passam disso fácil. Então, habilite as opções avançadas em “Contagem máxima de linhas” — coloque até 100000 se precisar. Só não exagere, porque fluxos com mega-volume podem travar tudo.
 Convertendo e criando o arquivo CSV
Convertendo e criando o arquivo CSV
Pronto, você já tem só os dados filtrados. Mas como entregar isso por e-mail de um jeito simples? Aqui entra a conversão para CSV:
- Adicione a ação ‘Create CSV table’
- Em “From”, coloque as linhas filtradas do passo anterior.
Ainda não acabou. O Power Automate gera o texto CSV, mas para enviar por e-mail como anexo, você precisa criar um arquivo de verdade. Então:
- Coloque a ação ‘Create file’ do SharePoint ou OneDrive
- No conteúdo do arquivo, passe a saída gerada do ‘Create CSV table’
- Dê um nome apropriado, como Relatorio-Estado.csv
Dá pra salvar o arquivo temporariamente, sem poluir seus documentos definitivos, dependendo de onde criar. Escolha um local que você costume limpar depois.
Obtendo o conteúdo do arquivo para anexar
Atenção: para anexar esse CSV ao e-mail, você precisa referenciar o conteúdo do arquivo, não só o caminho. Use a ação ‘Get file content’, apontando para o caminho do arquivo CSV criado.
Enviando o e-mail com anexo
Finalizando, adicione uma ação de envio de e-mail. Pode ser o Outlook, por exemplo. Atenção aqui:
- No campo “Para”, você pode usar um campo do próprio trigger para pegar o e-mail do solicitante, ou definir fixamente.
- Anexe o conteúdo do arquivo gerado e recupere o nome, para ficar claro na caixa de entrada.
No assunto e corpo do e-mail, explique resumidamente o filtro aplicado, de preferência citando o estado escolhido.
O segredo do sucesso nesses envios é anexar o arquivo certo para a pessoa certa.
Resolução de problemas: pequenos detalhes, grandes dores de cabeça
Nem tudo funciona de primeira — aí que entra um pouco de cautela e teste. Por exemplo, o campo do e-mail pode não estar preenchido corretamente. Às vezes, o usuário do trigger não bate com o email esperado. Vale validar com ações antes do envio e até incluir condições no fluxo para identificar se realmente existem linhas encontradas após o filtro.
Dá para detectar falhas e até gerar logs simples, usando ações de condição antes de sair mandando e-mail para todo lado. Pequenos cuidados evitam grandes ruídos depois.
Por que usar esse método?
Parece óbvio, mas muita gente ainda faz esse trabalho manualmente, todos os dias, horas a fio. Cada etapa montada no Power Automate representa tempo economizado, retrabalho eliminado, e menos chances de erro humano. O projeto Power mostra como isso pode virar realidade até para quem nunca programou.
Se quiser facilitar ainda mais, dá para estender o fluxo, criar opções de múltipla escolha, ou mesmo adicionar outros filtros, como um intervalo de datas. E se está pensando: “mas e se mudar o local do Excel?” — é só ajustar o caminho no Power Automate, simples assim.
Conclusão: muita praticidade, pouco mistério
Eu diria, depois de testar, que esse fluxo é daqueles que mudam o jeito de lidar com dados recorrentes. Se você trabalha com Power Platform ou Microsoft 365, especialmente pelo projeto Power, espero que agora a filtragem, geração de CSV e envio por e-mail estejam claros pra você.
Um fluxo simples pode economizar muitos minutos todos os meses.
Tem sugestões de melhorias? Resolve de outro jeito? Compartilhe nos comentários! E claro, se quiser ver mais vídeos, treinamentos completos ou até consultoria sob medida, conheça o projeto Power, nosso canal do YouTube e confira nossos treinamentos de Power Apps e Power Automate — do básico ao avançado. Estamos prontos para ajudar você a transformar sua rotina digital.

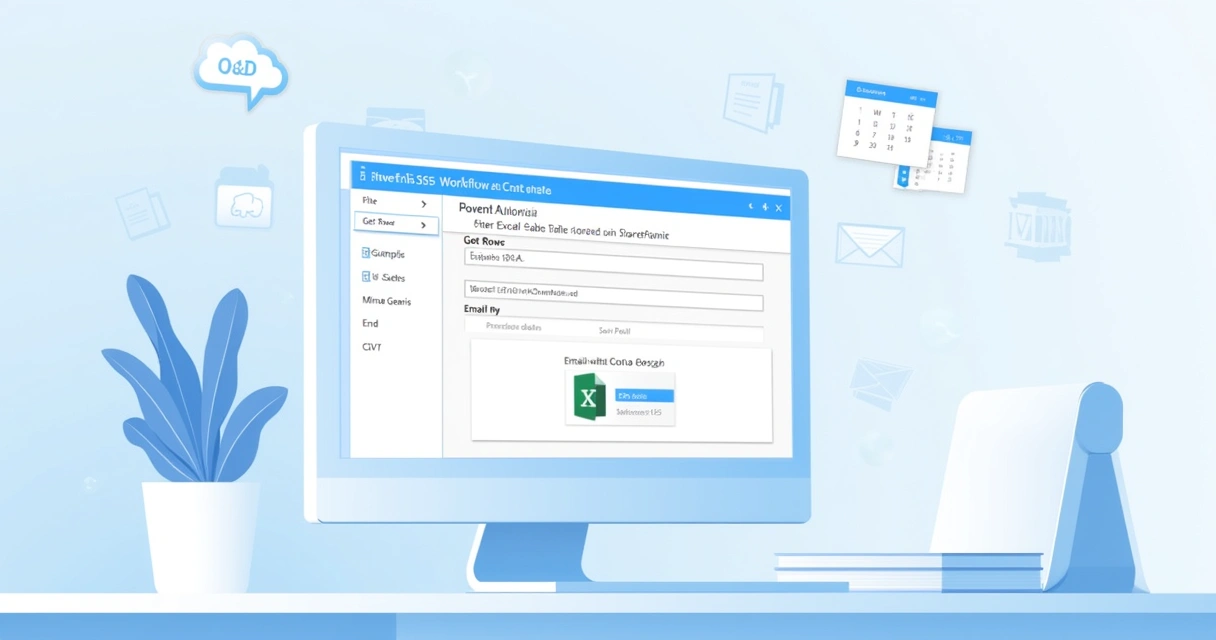
 Convertendo e criando o arquivo CSV
Convertendo e criando o arquivo CSV